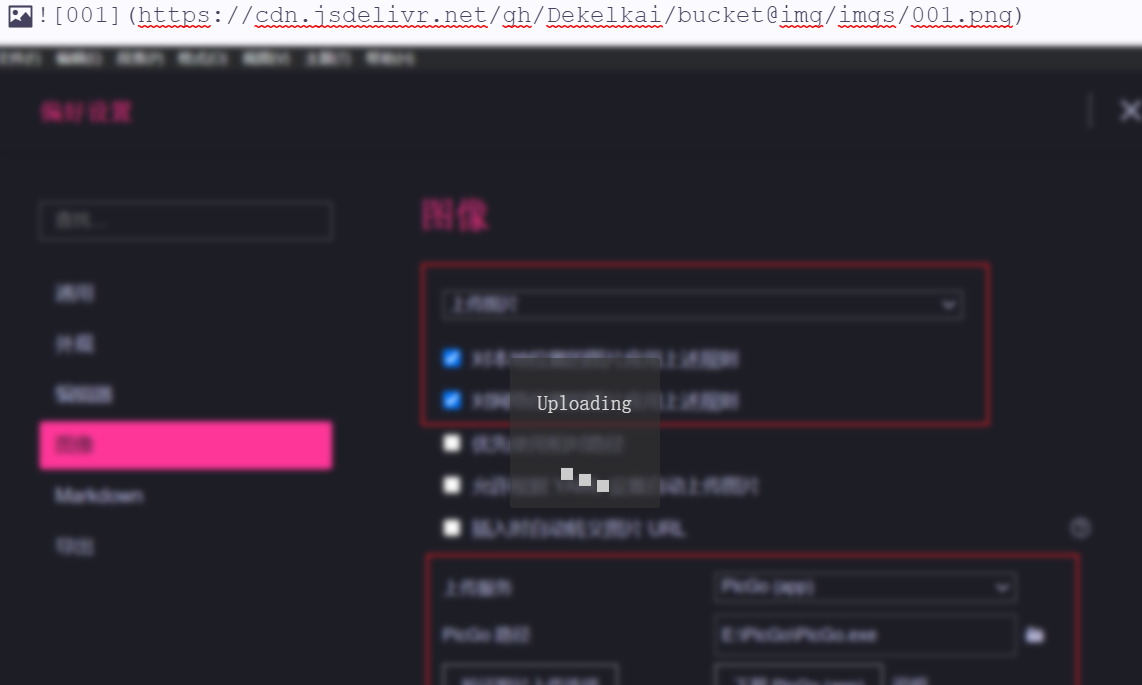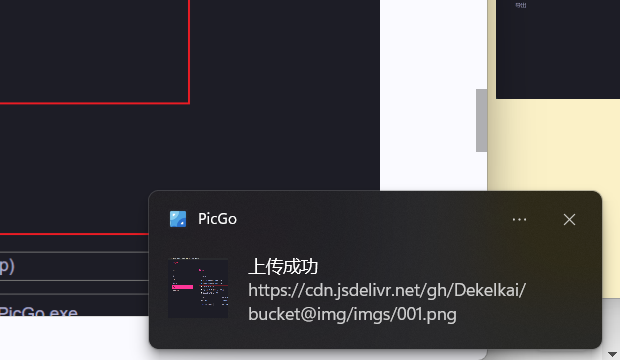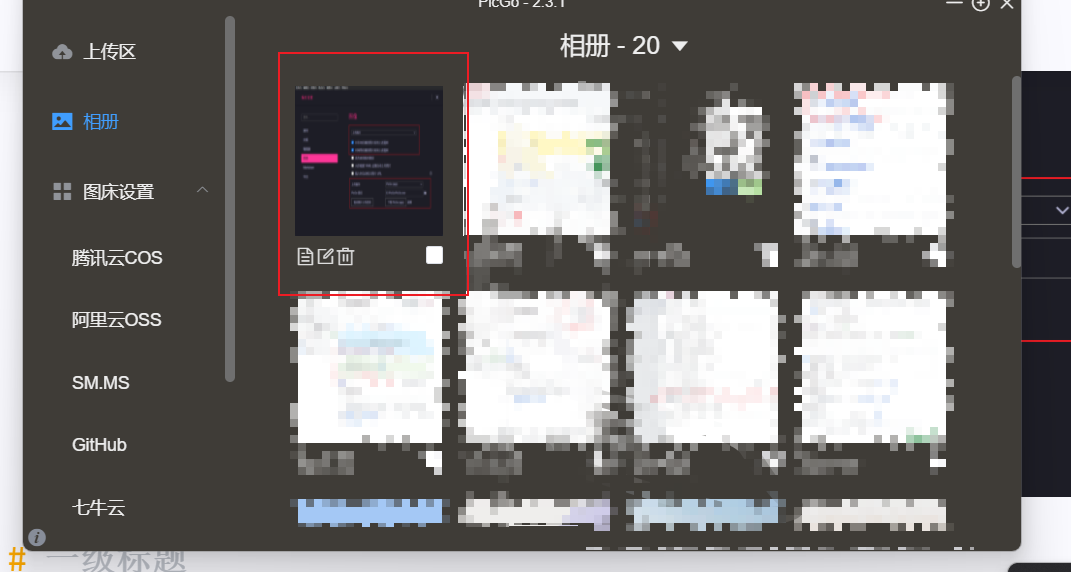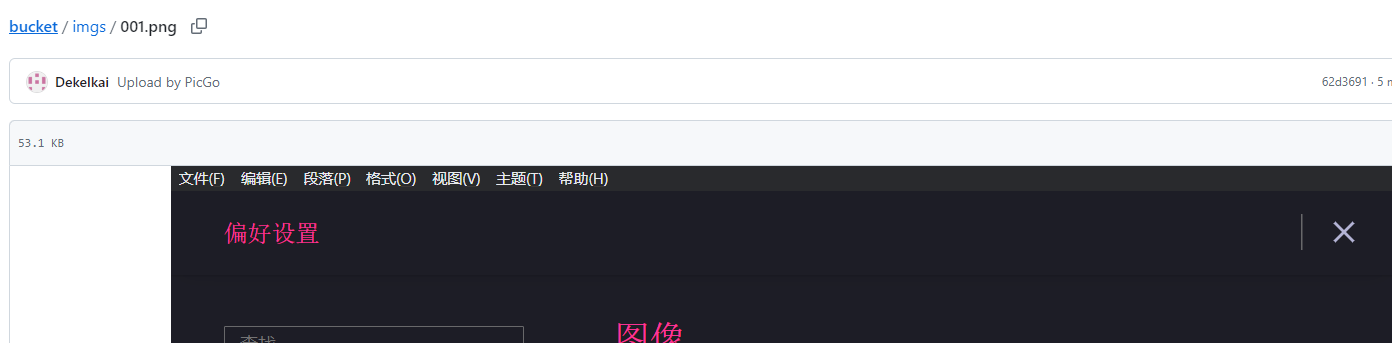0 写在前面
- 当前大部分博客都采用
Markdown来书写,写文章的时候又会引入一些图片,如果直接将图片复制粘贴进Typora的话只能保存在本地目录中,在其他地方打开文件无法看到里面的图片。Typora通过集成第三方工具,完成了自动上传图片至图床的功能,极大提升了写作效率。 - 什么是图床? => 互联网中存储图片的空间,可以上传个人图片,并直接进行分享。
1 PicGo介绍
一款能够在本地上传图片,能够自动转换成链接的工具,目前支持以下图床:
七牛图床v1.0腾讯云 COS v4\v5 版本v1.1 & v1.5.0又拍云v1.2.0GitHubv1.5.0SM.MS V2v2.3.0-beta.0阿里云 OSSv1.6.0Imgurv1.6.0
2 GitHub设置
2.1 创建仓库
设置你的仓库名称,都可以,然后选择Public,点击Create repository
。
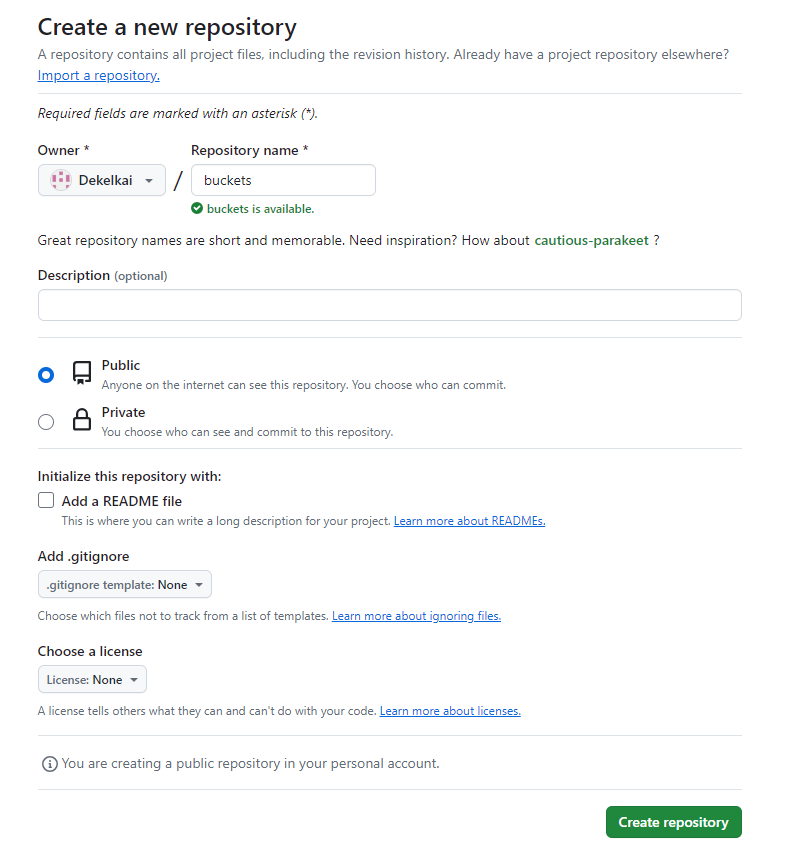
2.2 获取token
进入右上角个人setting(不是仓库的setting),左栏进入最下方的Developer
settings,进入如图所界面,找到tokens(classic),创建新token,记住这个token。
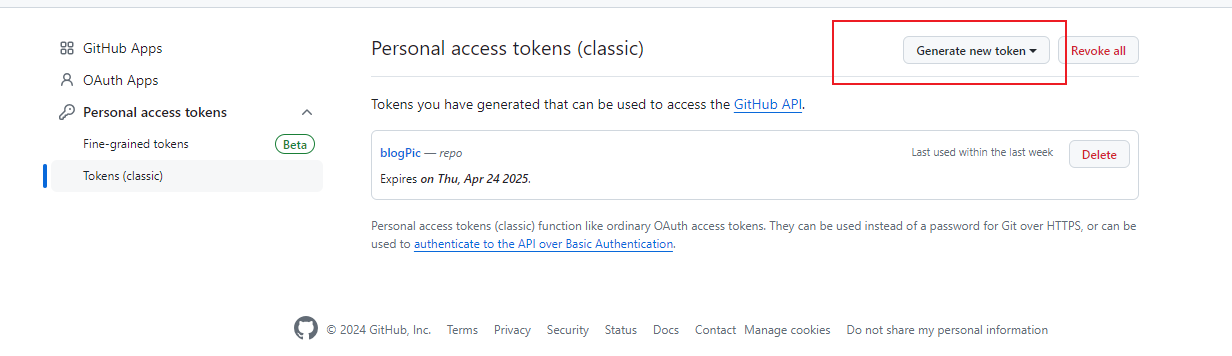
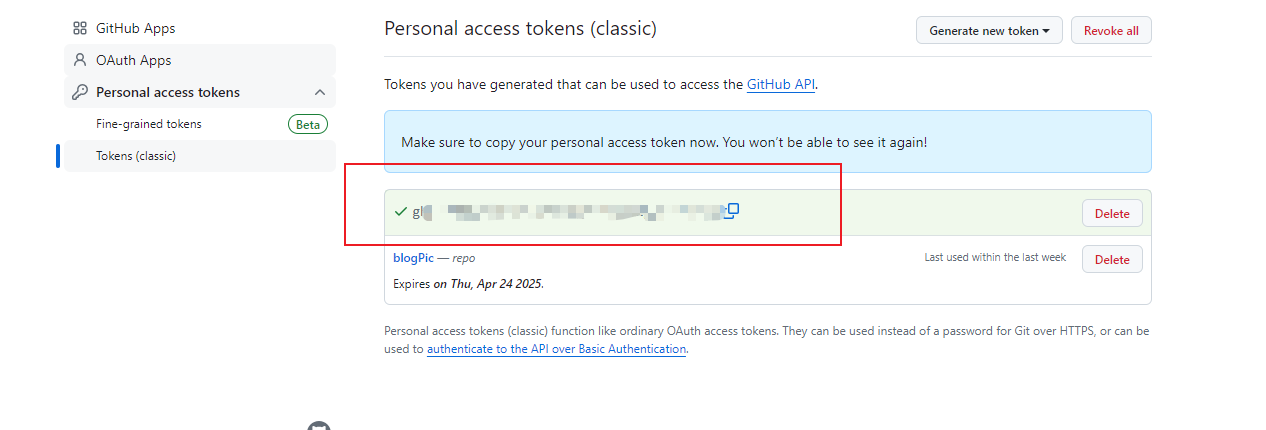
3 PicGo 配置
在前文介绍项目链接中下载PicGo,安装好后打开在主页面找到github配置。
如果下载缓慢,可以使用镜像网站:山东大学镜像站
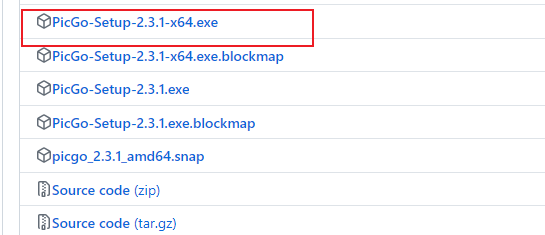
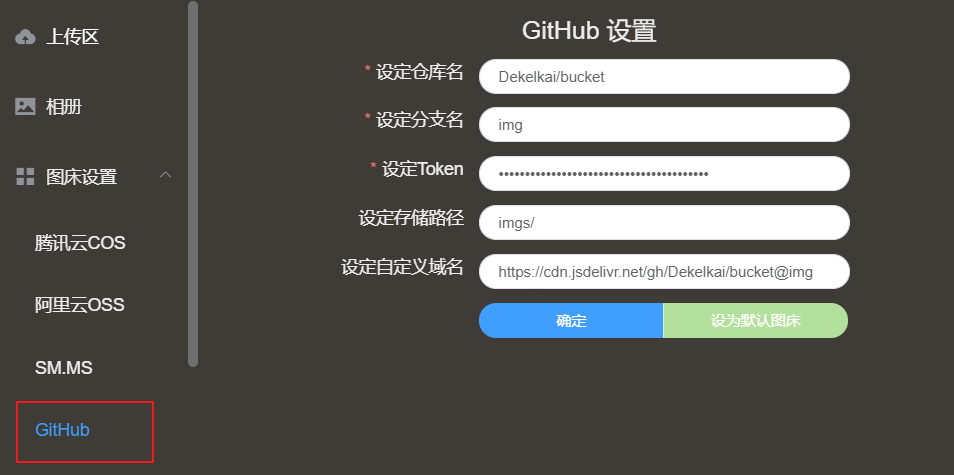
将前面创建好的token填入,仓库名称、分支、存储路径如下图所示:
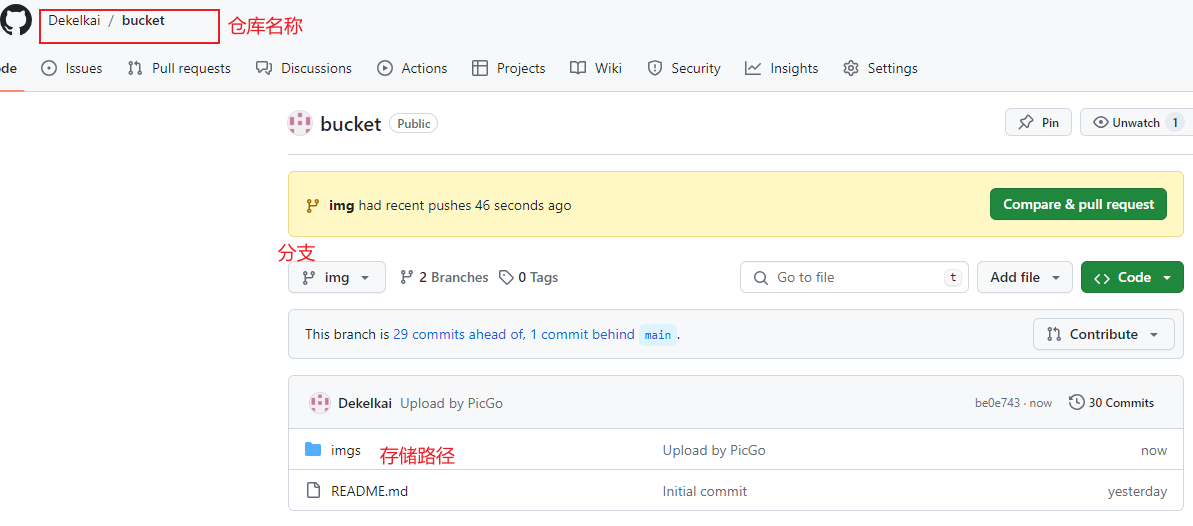
4 jsDelivr介绍
A free CDN for open source projects--用于开源项目的免费 CDN
刚好解决github图片访问过慢的问题,使用十分简单。
项目地址:https://www.jsdelivr.com/?
在这里我们用自己的github信息按照如下格式填入PicGo中即可:
https://gcore.jsdelivr.net/gh/用户名/仓库名@分支名称
其他域名配置方式:
1 | // 加载任何Github发布、提交或分支 |
5 配置Typora
打开Typora左上角文件,进入偏好设置,左栏选择图像按照如下。
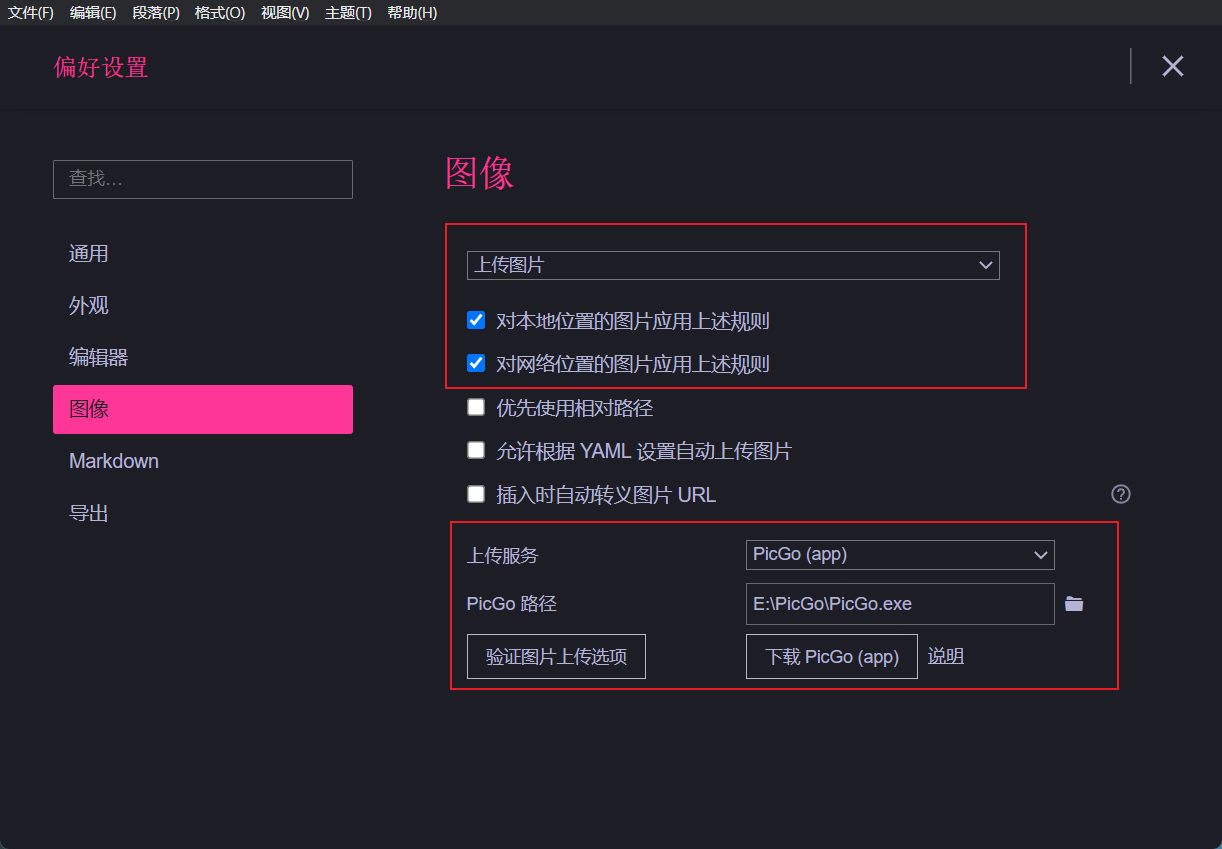
上传测试
在Typora中直接粘贴一张本地照片,上传成功,进入PicGo主页面相册查看到照片,在github仓库中
也找到照片。